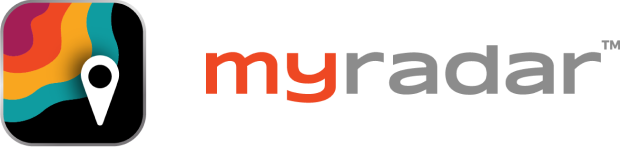CONTROL

Building Automation and Integration
Version 6.9

Systems Associates Incorporated
www.sai.us
877-430-2801
Copyright
Filter:
| Key | Value |
|---|
| Description | Value |
|---|
-
Any suggestions? Tell us what you think
-
Add Home Screen Icons to your mobile devices
To expedite your daily launching of this webapp, you should create home screen icons this webapp which will allow you to launch them as apps. Here is how.
Android
In Chrome, select the "Tools" icon located in the top-right corner of the window. Choose "Add to home screen". A prompt is displayed with a default title; choose "Add". This will create a home screen icon that will launch this webapp. You will be prompted for your login credentials.
IOS
In Safari, select the "box with up-arrow" icon located either on the upper navigation bar (iPad) or on the lower navigation bar (iPhone). Choose "Add to Home Screen". A prompt is displayed with a default title; choose "Add". This will create a home screen icon that will launch the webapp. You will be prompted for your login credentials.
-
Groups
The Groups panel display predefined groups of points in tabular format.
Desktop devices display all point columns, whereas mobile devices display a variable number of columns, depending on the device screen size and orientation.Here is a list of the different display icons associated with each Point type:
Point type AO, DO, MVO.
Point type AI, DI, MVI.
Point type ASC.
Point type Logic.
Point type Report.
Point type Schedule.
Point type ASIC1.
Point type Meter.
-
Point Types
- AI - An Analog Input is a measurement provided by a component and read by CONTROLIQ. Typical AIs measure temperature, static pressure or water level. AIs are often useful in the programming of Logic and PID Points.
- AO - Analog Outputs represent the commands produced by CONTROLIQ for certain components. Damper and valve actuators as well as variable speed drives often contain AOs.
- ASC - Specific point type to handle Application Specific Controllers (Viconics, WiSuite).
- ASIC1 - Specific point type to handle the family of ASIC devices from ASI controls.
- DI (BI) - A Digital Input reads the state of a component. DIs possess one of two states: on or off. CONTROLIQ read DIs from photocells, pumps and fans.
- DO (BO) - Digital Outputs represent the commands produced by CONTROLIQ to change the current state of a component. Lights, pumps and fans often contain DOs.
- LOGIC - Logic point types support calculations and special read / write support (database, excel)
- Meter - A Meter is a point that counts the number of cycles of a specific DI. It can count, for example, the number of pulses from an electric meter. It can also use an AI input (such as a current transformer) to calculate a meter accumulation.
- MVI - MultiValueInput. These are used to read a numeric value from your field controllers but display a textual value on screen. Typical applications are for reading fault codes from Chillers or VFDs, but can be used to translate any numeric value to a textual representation.
- MVO - MultiValueOutput. Similar to their counterpart the MVI, MVOs allow the user to select a textual word or phrase and send a representative numeric value to the field controllers. Typical applications for this are to select "Hand", "Off", or "Auto" from the ControlIQ screen and send a numeric value (0,1,2) to the field hardware. (Most field hardware cannot accept textual data).
- PID - PID points apply a Proportion - Integral - Derivative equation as an Analog Output. This is usually used for direct control of dampers and valves.
- Report - Report point types allow a "Favorite" report to be scheduled for automatic execution and delivery as an email or locally stored file.
- Sched - Schedule points are used to determine On/Off states based on a set of calendar settings.
- Text - Textual points. This is used to store textual values in the system. Typically, these points are used to help clarify the user interface and do not process any data. They can be used to visually separate groups of points in the CONTROLIQ tabular data display or used as headers on graphical views.
-
Selectors
Many of the selectors have keyboard 'hot' keys while in a browser:
- ` - Opens and Closes the left naviation menu.
- S - With the left navigation window open, S will open the Sites list (esc to close).
- L - With the left navigation window open, L will open the Locations list (esc to close).
- G - With the Groups page open, G will open the Group list (esc to close).
- V - With the Views page open, V will open the Views list (esc to close).
- Backspace - A 'Backspace' keypress will erase the last key you typed.
- Enter - An 'Enter' keypress will select the item in the list if only one item is displayed.
Once a selector is 'opened', by keypress or mouse click, any regular keypress will filter the list. Subsequent keypresses will continue to filter the list. If the filter displays a single entry from the selector the 'Enter' key will select it. If no key is pressed for about 10 seconds, the filter will be cleared and show the entire list.
Reports
Reports are downloaded in PDF format. Desktop browsers should open them in a separate tab.
Mobile devices have a different behavior:
Android
Reports are downloaded in your "Downloads" folder which is found along with your other Android Apps. Navigate to this folder to find a report PDF file.
IOS
Once a report is downloaded, you should be automatically redirected to the IOS PDF viewer.
Schedules
Schedules are edited with the Edit Schedules option for a schedule point type.
This option will request all the schedules associated with the point and display them in two separate tables: Regular Schedules and Exception Schedules.
Updates to one of the current schedules, deletion of a current schedule, or addition of a new schedule must be submitted with the Submit button in order to be saved.
The Cancel button will ignore any temporary schedule editing and take you back to the Groups display.
Pending changes in schedules are displayed with the following icons:
Pending updates.
Pending addition.
Pending deletion.
Weather
CONTROLIQ uses Powered by MyRadar to maintain comfort levels at all of our client sites. By integrating the MyRadar APIs into CONTROLIQ, our control systems can automatically respond not only to current conditions but also predict and manage temperatures and schedules in advance of weather or sunrise / sunset changes. This not only makes CONTROLIQ more effective and efficient but helps the systems and personnel of our customers.
CONTROLIQ  Get Newest App
Get Newest App
CONTROLIQ is a building automation and integration system authored by Systems Associates, Inc. It is one of our products to maintain a sustainable environment for our customers by incorporating control and monitoring strategies designed for economical utility usage thereby reducing carbon footprint while maintaining comfort for employees and guests in their property.
This mobile application is used to access the CONTROLIQ data via any web browser enabled device.
Support for CONTROLIQ can be found at:
For information about our products and company:
- Version 6.9
- Copyright 2013- Systems Associates, Inc. All rights reserved.
Sorting
- Sort table data by clicking on column header.
- Change sort order (ascending/descending/clear sort), by clicking again on the same header.
- Sort multiple columns simultaneously by holding down the Shift key and clicking a second header.
Filtering
| Type (1)(2) | Description | Examples |
|---|---|---|
| text | Any text entered in the filter will match text found within the column | abc (finds "abc", "abcd", "abcde", etc); (finds "Aaron" and "Philip Aaron Wong") |
/\d/ | Add any regex to the query to use in the query ("mig" flags can be included /\w/mig) | /b[aeiou]g/i (finds "bag", "beg", "BIG", "Bug", etc); (matches text that ends with "r"); (matches text that starts with "a") |
< <= >= > | Find alphabetical or numerical values less than or greater than or equal to the filtered query (2). | (find values greater than or equal to 10) (matches dates after the given date) is the same as |
! or != | Not operator, or not exactly match. Filter the column with content that do not match the query. Include an equal (=), single (') or double quote (") to exactly not match a filter (New v2.17.1). | !fe (hide rows with "female" in that column, but shows rows with "male"); (find text that doesn't contain an "a"); (find content that does not exactly match "Bruce") |
" or = | To exactly match the search query, add a quote, apostrophe or equal sign to the beginning and/or end of the query | abc" or abc= (exactly match "abc"); or (exactly match "John") |
&& or AND | Logical "and". Filter the column for content that matches text from either side of the operator. | box && bat (matches a column cell that contains both "box" and "bat"); (Find text that contains both "br" and "c") |
- or to | Find a range of values. Make sure there is a space before and after the dash (or the word "to") (4). | or (match values between 10 and 30) (match between two dates) |
? | Wildcard for a single, non-space character. | J?n (finds "Jan" and "Jun", but not "Joan"); (finds "Ramsey" and "Evans", but not "McMasters") |
* | Wildcard for zero or more non-space characters. | B*k (matches "Black" and "Book"); (matches "Ramsey", "Evans" and "McMasters") |
| or OR | Logical "or" (Vertical bar). Filter the column for content that matches text from either side of the bar (3). | box|bat (matches a column cell with either "box" or "bat"); (Find text that contains either "Alex" or "Peter") |
~ | Perform a fuzzy search (matches sequential characters) by adding a tilde to the beginning of the query (v2.13.3) | (matches "Bruce Lee" and "Brenda Dexter"), or (matches "Philip Aaron Wong") |
Clear Filters and Sorts
Filters are hidden.
Filters are shown.
Clicking on the filter icon will toggle the visibility of the table header filters. Hiding the filters will clear all filters and sorts for the table.
Acknowledge Alarm?



| Status | UID | Alias | Season | Type | On | Off | Su | M | Tu | W | Th | F | Sa | H |
|---|
| Status | UID | Alias | Type | On | Off | Date | Days | Action |
|---|
Delete Schedule?

| Operation |
|---|

| Key | Value |
|---|
Password Change
Password Requirements:
Password cannot be contained in the login.
Custom Trend